ZOOMダウンロードとサインアップ
パソコンをご利用される方
Ⅰ ZOOMダウンロード手順
1.インターネットから《ZOOM公式サイト》と入力します 。
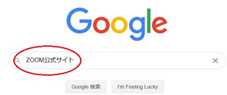
2.〔ZoomミーティングZoom〕を開きます。
①ZoomミーティングZoomをクリックします。
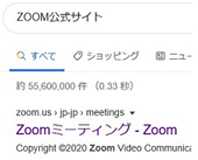
3.最下部に、黒地に白字でダウンロードとあります。
①〈ミーティングクライアント〉をダブルクリックします。
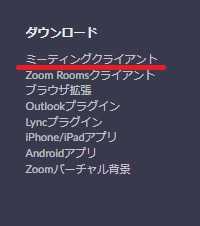
4.ミーティング用Zoomクライアントが表示されます。
①〈ダウンロード〉をクリックします。
5.同じ画面の下部に、
〔d11ydzmag5yn.cloudfront.netからZoomInstaller.exe(12.2MB)を実行または保存しますか?〕

と表示されます。
①〈実行〉を選択します。
6.〔このアプリがデバイスに変更をかえることを許可しますか?〕
と表示された場合は、〈はい〉を選択します。
7.これでZOOMのインストールが開始し、準備完了です。
Ⅱ サインアップ手順
※メールアドレスを登録する際に、ドメインがiCloudのメールアドレスは、病院からメール送信ができませんので、他のドメインのメールアドレスを登録されるようお願い致します。
1.インターネットから《ZOOM公式サイト》と入力します。
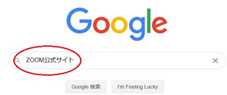
2.〔無料サインアップ-ZOOM〕を開きます。
①無料サインアップ-ZOOMをクリックします。
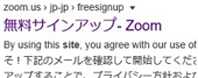
3.〔サインアップは無料です〕をクリックします。
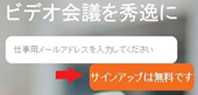
4.赤枠にメールアドレスを入力します。
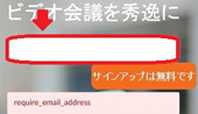
5.「検証のために誕生日を確認してください」と表示されます。
①正しく入力して、〔続ける〕を押します。
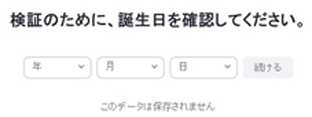
※適当な生年月日を入力した場合、受け付けない表示をすることがあります。
この場合、初めからやり直さなけなりませんのでご注意ください。
6.サインアップ画面ではメールアドレス・名・姓の入力が必要です。
7.「アクティブなアカウント」をクリックすれば、サインアップ完了です。
※その他、完了後に、
●学校について ●パスワード ●パスワード保存について質問がありますのでご記入してください。
スマートフォンのAndroidをご利用される方
Ⅰ Zoomをダウンロードする手順
※スマートフォンの機種によりダウンロードの手順が変わっている時は、お持ちのスマートフォンの手順通りに操作を行ってください。
※メールアドレスを登録する際に、ドメインがiCloudのメールアドレスは、病院からメール送信ができませんので、他のドメインのメールアドレスを登録されるようお願い致します。
1.Google PlayからZoomアプリを検索します。
※もしGoogle IDを要求してきたら、先に作成登録してから再度Google Playを利用してください。
Google IDを登録していない場合は、サインインが求められることもあります。
①アプリのダウンロードを行う必要があります。
②Google Playのアイコンをタップして、検索窓にZoomと入力し検索をします。
③〔Zoom Cloud Meetings〕というアプリが見つかります。
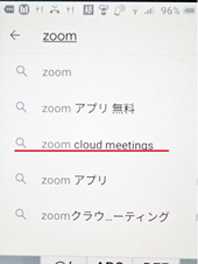
2.〔Zoom Cloud Meetings〕 のダウンロードを行います。
①Zoomアプリをタップすると 〈インストール〉 ボタンが表示されるので、タップしてダウンロードをスタートさせます。
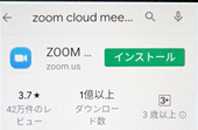
②通常のZoomのアプリをダウンロードするのに料金はかかりません。
※Pro(プロ)プランなどにアップグレードしない限り、請求されません。
3.ダウンロード完了後アプリを立ち上げます。
①〔Zoom Cloud Meetings〕 がダウンロードされたら 〈開く〉 をタップして、Zoomアプリを立ち上げます。
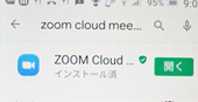
※この時にアカウントを持っていれば〔サインイン〕、 アカウントを作成する、というのであれば〔サインアップ〕をタップします。
4.Zoomにサインアップして完了です。
①サインアップする場合は登録用のメールアドレス、名前を入力します。
サインアップボタンをタップします。

5.サインアップ画面ではメールアドレス・名・姓の入力が必要です。
①入力を終えたら〔サインアップ〕をタップします。
※名と姓の欄にそのまま入力すると、名から姓の順で登録されます。
例:伊都次郎を登録使用する場合、名の欄に次郎 姓の欄に伊都と入力、結果:次郎伊都と登録されます。
対策として、名に伊都 姓に次郎と入力、結果:伊都次郎と登録されます。
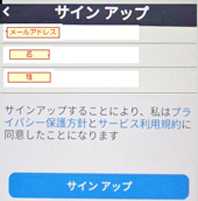
6.登録したメールアドレスに認証用のメールが届きます。
※登録したメールアドレスに認証用のメールがZoomから届かない場合は、迷惑用フォルダに振り分けられているか、登録の際にメールアドレスが 間違っている事が考えられます。
7.送信されてきた確認用メールを受け取ったら開封します。
「検証のために誕生日を確認してください」 と表示されます。
①正しく入力してください。
※適当な生年月日を入力した場合、受け付けない表示をすることがあります。
この場合、初めからやり直さなけなりませんのでご注意ください。

8.「アクティブなアカウント」をタップすれば、サインアップ完了です。
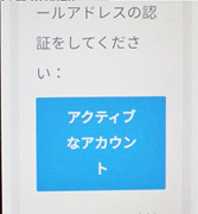
※その他、完了後に、●学校について ●パスワード ●パスワード保存について質問がありますので
タップしたり記入をします。
スマートフォンのiPhoneをご利用される方
Ⅰ Zoomをダウンロードする手順
※スマートフォンの機種によりダウンロードの手順が変わっている時は、お持ちのスマートフォンの手順通りに操作を行ってください。
※メールアドレスを登録する際に、ドメインがiCloudのメールアドレスは、病院からメール送信ができませんので、他のドメインのメールアドレスを登録されるようお願い致します。
1.〔App Store〕 を開き、検索欄に 〈ZOOM〉と入力し、検索します。
候補が複数表示されますが、〔ZOOM Cloud Meetings〕 というアプリが該当のアプリです。
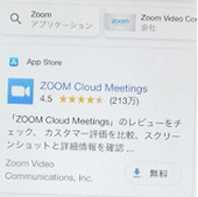
2.〔入手〕 をタップします。
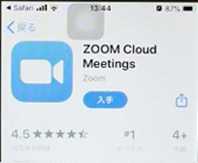
3.正常に認証が行われると 〔インストール〕 をタップします。
4.サインインしていない場合はApple IDでのサインインが求められます。
①取得しているIDとパスワードでサインインしてください。
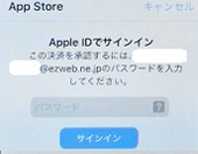
5.インストールが終了したら、ホーム画面にZOOMのアイコンが追加されていることを確認してください。
※通常のZoomのアプリをダウンロードするのに料金はかかりません。
Pro(プロ)プランなどにアップグレードしない限り、請求されません。
6.インストール完了後アプリを立ち上げます。
①〔Zoom Cloud Meetings〕がダウンロードされたら 〈開く〉 をタップしてZOOMアプリを
立ち上げます。
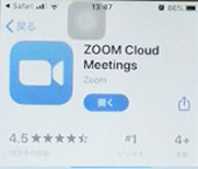
②この時にアカウントを持っていれば〔サインイン〕、
「アカウントを作成したい」というのであれば〔サインアップ〕をタップしてください。
7.ZOOMにサインアップして完了です。
①サインアップする場合は登録用のメールアドレス、名前を入力します。

②登録したメールアドレスに認証用のメールが届きます。
※登録したメールアドレスに認証用のメールがZOOMから届かない場合は、迷惑用フォルダに
振り分けられているか、登録の際にメールアドレスが
間違っている事が考えられます。
8.送信されてきた確認用メールを受け取ったら開封します。
〔検証のために誕生日を確認してください〕と表示されます。
①正しく入力してください。
※適当な生年月日を入力した場合、受け付けない表示をすることがあります。
この場合、初めからやり直さなけなりませんのでご注意ください。

9.サインアップ画面ではメールアドレス・名・姓の入力が必要です。
①〔OK〕と〔サインアップ〕をタップします。
②入力を終えたら〔サインアップ〕をタップします。
※ 例:伊都次郎を登録使用する場合
名の欄に次郎 姓の欄に伊都と入力、結果:次郎伊都と登録されます。
対策として、名に伊都 姓に次郎と入力、結果:伊都次郎と登録されます。
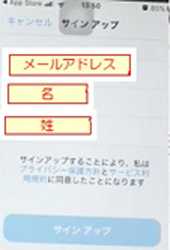
10.同じくサインアップ画面から、
〔○○@△△ne.jpに確認メールを送信しました。・・・〕と表示されます。
①OKをタップします。
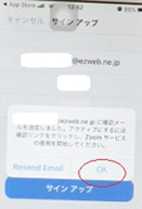
②送信されたメールを開きます。URLをタップします。
11.「アクティブなアカウント」をタップすれば、サインアップ完了です。
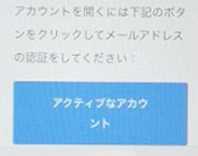
※その他、完了後に、
●学校について ●パスワード ●パスワード保存について 質問がありますので
タップしたり記入をします。
アプリに戻り、ログインすれば全ての手順が完了です。

